Данная статья описывает процесс создания совместной загрузки
операционных систем MS-DOS, Microsoft Windows 95 или Microsoft Windows
98, Microsoft Windows NT или Windows 2000 на компьютере с процессором
Intel.
Для получения возможности загружать несколько операционных систем, установите их в следующем порядке:
- MS-DOS
- Windows 95 или Windows 98
- Windows NT
- Windows 2000
Устанавливайте каждую операционную систему стандартным
образом. Выбор загружаемой операционной системы (Windows 95 или Windows
98, Windows NT или Windows 2000) производится из меню загрузки.
Примечание: Каждую операционную систему (Windows 95,
Windows 98, Windows NT и Windows 2000) необходимо устанавливать на
отдельный логический диск. Если Вы устанавливаете несколько операционных
систем на один диск, могут возникнуть проблемы с загрузкой операционных
систем.
Если Вы установили несколько операционных систем на один диск,
возможно аварийное завершение работы Microsoft Internet Explorer со
следующим сообщением об ошибке:
Программа iexplore вызвала сбой в модуле kernel32.dll
Можно настроить компьютер для запуска Windows 2000,
Windows NT и одной из систем: либо Windows 95, либо Windows 98; однако,
невозможно настроить компьютер для совместной загрузки Windows 95 и
Windows 98, так как эти операционные системы используют один и тот же
загрузочный файл. Следовательно, совместная загрузка Windows 95 и
Windows 98 не поддерживается.
Операционную систему Windows 95 или Windows 98 надо
устанавливать перед установкой Windows NT и Windows 2000. Данный
порядок рекомендуется из-за того, что загрузочный сектор Windows 95 или
Windows 98 может заменить собой загрузочный сектор Windows NT или
Windows 2000. Так как загрузочный сектор Windows 95 или Windows 98
определяет раздел как FAT16, Windows NT или Windows 2000 могут утратить
доступ к дискам NTFS. Для того, чтобы установить Windows 95 или Windows
98, используйте стандартные процедуры установки.
Если необходима совместная загрузка Windows 2000, Windows NT,
Windows 95 или Windows 98 совместно с MS-DOS, вначале установите MS-DOS.
Как загрузить MS-DOS из меню загрузки Windows 95 или Windows 98
Для того, чтобы загрузить MS-DOS из меню загрузки Windows 95 или Windows 98, выполните следующие действия:
- Выберите Windows 95 или Windows 98 из меню загрузки и нажмите клавишу "Enter".
- Для отображения меню загрузки Windows 95 или Windows 98, нажмите клавишу "F8".
- Для запуска MS-DOS выберите пункт "Предыдущая версия MS-DOS".
Как загрузить MS-DOS без использования меню загрузки Windows 95 и Windows 98
Для того, чтобы загрузить MS-DOS без использования меню загрузки Windows 95 и Windows 98, выполните следующие действия:
- Выберите Windows 95 или Windows 98 из меню загрузки и нажмите клавишу "Enter".
- Для загрузки MS-DOS нажмите клавишу "F4".
Другой способ загрузки трех операционных систем заключается в
следующем: создайте совместную загрузку Windows 2000, Windows NT и
Windows 95 или Windows 98, а затем загрузите MS-DOS с загрузочной
дискеты MS-DOS. Если настроена двойная загрузка Windows 2000 и MS-DOS
или Windows NT и MS-DOS, необходимо установить Windows 95 или Windows
98, используя процедуру, описанную в следующем разделе. Как установить Windows 95 или Windows 98 на компьютер с двойной загрузкой Windows 2000 и MS-DOS или Windows NT и MS-DOS
Для того, чтобы установить Windows 95 или Windows
98 на компьютер с двойной загрузкой Windows 2000 и MS-DOS или Windows NT
и MS-DOS, выполните следующие действия:
- При запуске компьютера выберите MS-DOS из меню загрузки.
- Установите Windows 95 или Windows 98 в папку, отличающуюся от системной (%SystemRoot%) папки Windows 2000 или Windows NT.
После успешной установки Windows 95 или Windows 98 и
перезагрузки компьютера возникнет меню загрузки Windows 2000, где можно
выбрать систему между MS-DOS и Windows 2000 или Windows NT. Если выбрать
MS-DOS, то загрузится Windows 95 или Windows 98.
Как загрузить MS-DOS из Windows 95 или Windows 98
Для того, чтобы загрузить MS-DOS из Windows 95 или Windows 98:
- В окне Проводника Windows или "Мой компьютер" откройте меню "Вид" и запустите команду "Параметры" или "Свойства папки".
- Перейдите на вкладку "Вид" и установите переключатель "Показать все файлы". Нажмите кнопку "OK".
- В списке файлов корневого каталога диска C: найдите файл Msdos.sys.
- В меню "Файл" выберите команду "Свойства".
- В разделе "Атрибуты" на вкладке "Общие" снимите флажки "Только чтение" и "Скрытый" и нажмите кнопку "OK".
- Откройте файл Msdos.sys с помощью текстового редактора (например, Блокнот).
- Добавьте следующую строку в раздел "Options" файла Msdos.sys:
BootMulti=1
- Сохраните файл и закройте его.
Как обновить систему до Windows 95 или Windows 98
При обновлении системы до Windows 95 или Windows 98
или при переустановке Windows 95 или Windows 98 программа установки
удаляет определенные файлы из системной папки MS-DOS и заменяет их
файлами из состава версий Windows 95 или Windows 98 в системных папках
Windows и в папке "Command". Нижеприведенные файлы удаляются и
заменяются программой установки Windows 95 или Windows 98:
Ansi.sys
Attrib.sys
Chkdsk.exe
Choice.com
Country.sys
Dblspace.bin
Dblspace.exe
Dblspace.sys
Debug.exe
Defrag.exe
Deltree.exe
Diskcopy.exe
Display.sys
Doskey.com
Drvspace.bin
Drvspace.exe
Edit.com
Edit.hlp
Ega.cpi
Emm386.exe
Fc.exe
Fdisk.exe
Find.exe
Format.com
Help.com
Keyb.com
Keyboard.sys
Label.exe
Mem.exe
Mode.com
More.com
Move.exe
Mscdex.exe
Msd.exe
Networks.txt
Nlsfunc.exe
Os2.txt
Ramdrive.sys
Readme.txt
Scandisk.exe
Scandisk.ini
Server.exe
Share.exe
Smartdrv.exe
Sort.exe
Start.exe
Subst.exe
Subst.exe
Sys.com
Xcopy.exe
|
Введение
Поскольку в Windows XP недоступно использование варианта обновления для установки Windows 7, следует использовать параметр Полная установка.
Вариант полной установки является более сложным и
в некоторых случаях может потребовать пару часов для выполнения. Данное
руководство, включающее в описание пять этапов, поможет выполнить весь
процесс.
Важно! Прочитайте это перед началом работы.
При полной установке не сохранятся ваши программы, файлы и параметры. По этой причине такая установка иногда называется чистой.
Это означает, что перед началом работы следует учитывать два очень важных условия.
-
Перед началом установки Windows 7 потребуется перенести ваши файлы с компьютера. Чтобы облегчить эту задачу, рекомендуется бесплатно загрузить средство переноса данных Windows и использовать внешний жесткий диск.
Они продаются в магазинах электроники или расходных материалов для
офиса и обеспечивают легкий способ добавления дополнительного
пространства для хранения данных.
-
После проведения установки вам также потребуется вручную переустановить программы, которые вы использовали ранее. Для этого необходимы исходные установочные диски или файлы установки для всех программ, которые вам понадобятся в Windows 7. Проверьте совместимость нужных вам программ с Windows 7 на веб-сайте центра совместимости Windows 7.
32-разрядная или 64-разрядная: какую версию Windows 7 следует установить?
В пакет Windows 7
входят установочные диски с 32-разрядной и 64-разрядной версиями.
64-разрядные операционные системы могут обрабатывать большие объемы
памяти (обычно 4 гигабайта (ГБ) оперативной памяти (ОЗУ) и больше) более
эффективно по сравнению с 32-разрядными операционными системами. Тем не
менее, не все компьютеры поддерживают 64-разрядные системы.
Чтобы узнать, какой установочный диск Windows 7 можно использовать, нажмите кнопку Пуск, выберите Мой компьютер правой кнопкой мыши, а затем — Свойства.
-
Если в списке сведений отсутствует надпись "Выпуск x64", на компьютере запущена 32-разрядная версия Windows XP. Далее вы узнаете как пользоваться советником по переходу на Windows 7. Эта программа позволит узнать, поддерживает ли ваш компьютер запуск 64-разрядной версии операционной системы Windows 7.
-
Если в разделе Система присутствует надпись «Выпуск x64», компьютер работает под управлением 64-разрядной версии Windows XP и поддерживает 64-разрядную версию Windows 7.
Далее. Проверка готовности компьютера для Windows 7. Этап 1. Проверка готовности компьютера для Windows 7.
Чтобы проверить готовность компьютера для Windows 7, загрузите бесплатный советник по переходу на Windows 7. Он находит возможные проблемы в оборудовании, устройствах и программах на компьютере, которые могут влиять на установку Windows 7, а также предоставляет рекомендации по способам их решения. Загрузка и установка советника по переходу на Windows 7
Чтобы загрузить и установить файл установки, в первую очередь необходимо перейти на страницу советника по переходу на Windows 7.
-
Перейдите на страницу советника по переходу на Windows 7.
-
Выберите пункт Загрузить советник по переходу.
-
Нажмите кнопку Загрузить, а затем сохраните файл установки на компьютере.
-
Дважды щелкните файл установки.
Для работы советника по переходу на Windows 7
требуется платформа .NET Framework 2.0. При ее отсутствии на компьютере
выполните следующие действия. Если запрос на установку .NET 2.0 не
отображается, эти инструкции можно пропустить и перейти к этапу 5.
-
Щелкните Да.
-
Нажмите кнопку Далее.
-
При согласии с условиями лицензирования нажмите кнопку Установить.
-
Нажмите кнопку Готово.
-
При согласии с условиями лицензирования нажмите кнопку Установить.
-
Нажмите Close (Закрыть).
При отображении поля с установленным флажком нажатие кнопки Close (Закрыть) приведет к запуску советника по переходу на Windows 7.
Открытие и запуск советника по переходу на Windows 7
-
Если советник по переходу на Windows 7 не запущен, дважды щелкните ярлык Windows 7 Upgrade Advisor на рабочем столе.
-
В диалоговом окне с предупреждением системы безопасности нажмите кнопку Yes (Да).
-
Нажмите кнопку Start check (Начать проверку).
-
Внимательно прочитайте отчет и отметьте все
проблемы, которые обнаружены советником по переходу, а также
рекомендуемые действия для их устранения.
-
Если требуется сохранить отчет и напечатать его позднее, выберите пункт Save Report (Сохранить отчет), укажите его название в поле File Name (Имя файла), а затем нажмите кнопку Save (Сохранить).
-
Нажмите Close (Закрыть).
Далее. Использование средства переноса данных Windows для сохранения файлов и параметров. Этап 2. Перенос файлов и параметров, а также получение дисков с программами
Средство переноса данных Windows — это бесплатная загружаемая программа, которая помогает перенести файлы и параметры в другое расположение перед установкой Windows 7, а затем вернуть их на компьютер после завершения установки Windows 7.

Средство переноса данных Windows
создает единый файл, содержащий файлы и параметры. Файл может иметь
довольно большой размер, что зависит от объема данных, сохраненных на
компьютере, поэтому для переноса данных рекомендуется использовать
внешний жесткий диск.
При подготовке к переносу файлов с компьютера на внешнее устройство хранения следует учитывать следующие условия.
-
Средство переноса данных Windows не выполняет перенос программ, а только файлов и параметров. После выполнения установки Windows 7 потребуется вручную переустановить программы на компьютере. Средство переноса данных Windows предоставит список программ, которые используются в данный момент в Windows XP.
-
Средство переноса данных Windows не поддерживает перенос файлов из 64-разрядной версии Windows в 32-разрядную версию Windows. Это означает, что, если на компьютере запущена 64-разрядная версия Windows XP и планируется установка 32-разрядной версии Windows 7, средство переноса данных Windows будет невозможно использовать для переноса файлов и параметров.
Для выполнения процедуры также потребуется операционная система Windows XP
с пакетом обновления 2 (SP2) или более поздние ее версии. Чтобы узнать
версию запущенной на компьютере операционной системы, нажмите кнопку Пуск, нажмите компонент Мой компьютер правой кнопкой мыши и выберите пункт Свойства. Если в разделе Система указан пакет обновления 2 («Service Pack 2») или 3 («Service Pack 3»), можно использовать средство переноса данных Windows. Если пакет обновления 2 (SP2) или 3 (SP3) не установлен, для обновления компьютера перейдите на страницу пакетов обновления для Windows XP.
Загрузка и установка средства переноса данных Windows
-
Загрузите средство переноса данных Windows с веб-сайта Windows. Если на компьютере запущена 32-разрядная версия Windows XP, в разделе Для Windows XP: выберите пункт Загрузить 32-разрядную версию. Если на компьютере запущена 64-разрядная версия Windows XP, выберите пункт Загрузить 64-разрядную версию.
-
Нажмите кнопку Загрузить, а затем — Открыть.
Запуск средства переноса данных Windows для сохранения файлов и параметров
-
Убедитесь, что внешний жесткий диск или другое устройство для хранения данных подсоединено к компьютеру.
-
Нажмите кнопку Пуск, выберите Все программы, а затем — Средство переноса данных Windows для Windows 7.
-
Нажмите кнопку Далее.
-
Выберите Внешний жесткий диск или USB-устройство флэш-памяти.
-
Щелкните пункт Это мой исходный компьютер, а затем дождитесь завершения проверки компьютера средством переноса данных Windows.
-
Снимите флажки рядом со всеми учетными записями пользователей, данные которых переносить не требуется, а затем нажмите кнопку Далее.
-
Укажите и подтвердите пароль, а затем
запишите его и сохраните в надежном месте, либо оставьте соответствующие
поля пустыми и нажмите кнопку Сохранить.
-
Перейдите к внешнему жесткому диску или
другому устройству для хранения, на котором требуется сохранить файл
миграции средства переноса данных, а затем нажмите кнопку Сохранить.
 Предупреждение
Файл средства переноса данных необходимо
сохранять на внешнем жестком диске или другом устройстве для хранения
информации, а не в расположении по умолчанию (Мой компьютер). Если файл средства переноса данных не будет сохранен на внешний жесткий диск, он будет удален в процессе полной установки Windows 7.
-
Средство переноса данных Windows начнет процесс сохранения файлов и параметров. Не рекомендуется использовать компьютер в это время.
-
При появлении сообщения Данные файлы и параметры сохранены для переноса нажмите кнопку Далее.
Средство переноса данных Windows
отображает имя и расположение созданного файла миграции. Запишите имя и
расположение данного файла, чтобы после быстро найти его при готовности
к переносу файлов в Windows 7.
-
Нажмите Далее и затем Закрыть.
-
Убедитесь, что файл сохранен на внешний
жесткий диск или устройство для хранения. Отсоедините жесткий диск
(устройство для хранения) от компьютера.
Получение дисков с программами и файлов установки
Важно помнить, что во время полной установки
программы не сохраняются, поэтому их потребуется переустановить для
использования в Windows 7.
-
Проверьте наличие установочных дисков для программ, которые вам понадобятся в Windows 7.
-
Возможно, часть программ была загружена из
Интернета. Если файлы установки хранятся на компьютере (они часто имеют
название setup.exe, install.exe или подобные), скопируйте эти файлы на
внешний жесткий диск. Если файлы установки отсутствуют, потребуется
загрузить их повторно после завершения установки Windows 7.
Далее. Выборочная установка Windows 7. Этап 3. Установка Windows 7
Если в процессе установки системы выбран вариант «Полная», на компьютере будет установлена новая копия Windows.

Предварительная подготовка
-
Подключите компьютер к Интернету, чтобы получать обновления в процессе установки. (Выполнить установку Windows 7 можно и без подключения к Интернету.)
-
Выберите установочный диск с 32-разрядной или 64-разрядной версией Windows 7 в зависимости от того, какую версию Windows 7 требуется использовать.
-
Найдите 25-значный код продукта Windows. Он расположен на коробке установочного диска в пакете Windows или в сообщении электронной почты с подтверждением, если операционная система Windows 7 была приобретена и загружена с веб-сайта.
Выполнение полной установки Windows 7
-
Включите компьютер и запустите Windows XP, а затем выполните одно из следующих действий.
-
При наличии установочного диска Windows 7
вставьте его в соответствующий дисковод на компьютере. Программа
установки будет запущена автоматически. Если этого не произошло, нажмите
кнопку Пуск, выберите компонент Мой компьютер, откройте установочный диск Windows 7 в DVD-дисководе, а затем дважды щелкните файл setup.exe.
-
Если операционная система Windows 7 была приобретена и загружена с веб-сайта, откройте файл установки. Приобретение и загрузка Windows 7 с веб-сайта — это самый простой способ установки Windows 7 на нетбуке. Дополнительные сведения см. в разделе Установка Windows 7 на нетбуке.
-
На странице Установка Windows нажмите Установить сейчас.
-
На странице Получение важных обновлений для установки
рекомендуется получить последние обновления для обеспечения успешной
установки и защиты компьютера от угроз безопасности. Для получения
обновлений в процессе установки Windows 7 компьютер должен быть подключен к Интернету.
-
Если вы принимаете условия лицензионного соглашения на странице Ознакомьтесь с условиями лицензии, щелкните Я принимаю условия лицензии и нажмите кнопку Далее.
-
На странице Выберите тип установки. щелкните пункт Выборочная.
-
Выберите раздел, содержащий Windows XP (им часто является локальный диск компьютера C: ), а затем нажмите кнопку Далее. (Не выбирайте для установки внешние диски.)
-
В диалоговом окне Windows.old нажмите кнопку ОК.
-
Для завершения установки Windows 7
выполните дальнейшие инструкции, включая переименование компьютера и
настройку исходной учетной записи пользователя. Можно использовать
имена, применявшиеся в Windows XP, или выбрать новые.
Далее. Перенос файлов и параметров обратно на компьютер.
Этап 4. Перенос файлов и параметров обратно на компьютер
После установки Windows 7 нужно будет повторно запустить средство переноса данных Windows и перенести файлы и параметры обратно на компьютер.
Запускайте средство переноса данных Windows перед тем, как переустановить программы. Это вызвано тем, что средство переноса данных Windows переносит файлы в каталоги, которые будут использоваться переустанавливаемыми программами.

Перенос файлов и параметров обратно с помощью средства переноса данных Windows
-
Проверьте подключение к компьютеру внешнего
жесткого диска или другого устройства для хранения, содержащего файл
миграции средства переноса данных Windows.
-
Нажмите кнопку Пуск, выберите компонент Компьютер и в разделе Жесткие диски дважды щелкните устройство для хранения данных.
-
Перейдите к каталогу, в котором сохранен файл средства переноса данных с названием Средство переноса данных Windows — данные со старого компьютера, и дважды его щелкните для открытия.
Если при создании файлу было присвоено другое имя, перейдите и дважды щелкните требуемый файл.
-
Если при создании файла средства переноса данных был указан пароль, введите его и нажмите кнопку Далее.
 Примечание.
При отображении сообщения об ошибке с
информацией о недостаточном месте на диске для обратного переноса файлов
на компьютер с помощью средства переноса данных Windows можно использовать программу очистки диска, чтобы удалить временные файлы, оставшиеся после установки Windows 7
и тем самым освободить дисковое пространство. Чтобы получить сведения о
выполнении этой процедуры, перейдите к разделу «Очистка после установки
(дополнительно)» в конце страницы Этап 5. Переустановка программ и обновление драйверов.
-
На странице Выберите данные, переносимые на этот компьютер можно выбрать способ переноса учетных записей пользователей из Windows XP в Windows 7.
-
Чтобы принять сопоставление учетных записей по умолчанию, нажмите кнопку Передать.
-
Для изменения принципа сопоставления учетных записей Windows XP в Windows 7 нажмите кнопку Дополнительные параметры.
-
На странице Перенос данных завершен выберите пункт Просмотр перенесенных элементов, чтобы просмотреть список файлов и учетных записей пользователей, которые были перенесены из Windows XP в Windows 7. Выберите пункт Просмотр списка программ, которые могут быть установлены на новом компьютере, чтобы просмотреть компоненты, ранее установленные в Windows XP.
-
Нажмите кнопку Закрыть. Если будет выведен запрос на перезагрузку компьютера, нажмите кнопку Перезапустить.
При переносе нескольких учетных записей
пользователей может отображаться запрос на изменение пароля при входе в
систему в следующий раз. Если подобный запрос отображается, нажмите
кнопку ОК, а в появившемся диалоговом окне выполните одно из следующих действий.
-
Если требуется назначить пароль для учетной
записи пользователя (рекомендуется), укажите новый пароль, подтвердите
его, а затем нажмите клавишу ВВОД. Указывать старый пароль из системы Windows XP не требуется.
-
Если назначать пароль для учетной записи пользователя не требуется, оставьте поля пустыми и нажмите клавишу ВВОД.
Далее. Переустановка программ и обновление драйверов. Этап 5. Переустановка программ и обновление драйверов
После запуска средства переноса данных Windows
и добавления файлов и параметров на компьютер можно переустановить
программы и проверить наличие новых или обновленных драйверов.
Средство переноса данных Windows предоставляет отчет по программам, используемым в Windows XP,
которые может потребоваться переустановить. Чтобы переустановить
программы, необходимо наличие установочных дисков или файлов установки,
полученных ранее.

В отчете могут присутствовать программы, которые
никогда ранее не использовались или использовались редко. При
переустановке программ начните с тех из них, которые известны и
используются регулярно, особенно это касается новых антивирусных
приложений для компьютера. Если на компьютере под управлением Windows 7 новое антивирусное программное обеспечение отсутствует, можно проверить его наличие на веб-сайте центра совместимости Windows 7.
|
|
Термины 32-разрядный и 64-разрядный относятся к способу обработки информации процессором компьютера (ЦП). 64-разрядная версия Windows обрабатывает большие объемы оперативной памяти (RAM) эффективнее, чем 32-разрядная система. |
Чтобы в ОС Windows 7 или Windows Vista определить, какая версия Windows используется на компьютере (32-разрядная или 64-разрядная), выполните следующие действия.
-
Откройте компонент «Система». Для этого нажмите кнопку Пуск , щелкните правой кнопкой мыши Компьютер и выберите пункт Свойства. , щелкните правой кнопкой мыши Компьютер и выберите пункт Свойства.
-
В разделе Система можно просмотреть тип системы.
Если компьютер работает под управлением Windows XP, выполните следующие действия.
-
Нажмите кнопку Пуск.
-
Правой кнопкой мыши щелкните Мой компьютер и выберите пункт Свойства.
-
Если в появившемся окне отсутствует надпись «x64 Edition», компьютер работает под управлением 32-разрядной версии Windows XP.
-
Если в разделе Система указано «x64 Edition», компьютер работает под управлением 64-разрядной версии Windows XP.
|
Для установки 64-разрядной версии Windows 7 требуется процессор, поддерживающий запуск 64-разрядной ОС Windows.
Преимущества использования 64-разрядной операционной системы особенно
очевидны при работе с большими объемами оперативной памяти (ОЗУ),
например 4 ГБ и более. В таких случаях 64-разрядная операционная система
обрабатывает большие объемы памяти более эффективно, чем 32-разрядная
система. 64-разрядная операционная система работает быстрее при
одновременном запуске нескольких программ и частом переключении между
ними. Дополнительные сведения см. в разделе Установка и переустановка Windows 7. |
Чтобы компьютер мог работать под управлением 64-разрядной версии Windows, у него должен быть 64-разрядный процессор. Чтобы узнать, поддерживает ли процессор 64-разрядные вычисления в Windows 7 или Windows Vista, выполните следующие действия.
-
Откройте раздел «Счетчики и средства производительности». Для этого нажмите кнопку Пуск и выберите компонент Панель управления. В поле поиска введите Счетчики и средства производительности, а затем в списке результатов выберите пункт Счетчики и средства производительности. и выберите компонент Панель управления. В поле поиска введите Счетчики и средства производительности, а затем в списке результатов выберите пункт Счетчики и средства производительности.
-
Выполните одно из следующих действий.
-
В разделе Система можно увидеть, какой тип операционной системы используется (в разделе Тип системы) и есть ли возможность применять 64-разрядную версию Windows (в разделе 64-разрядная поддержка). (Если компьютер уже работает под управлением 64-разрядной версии Windows, раздел 64-разрядная поддержка не отображается).
Чтобы определить, поддерживает ли компьютер, работающий под управлением Windows XP, запуск 64-разрядной версии Windows, выполните следующие действия.
-
Нажмите кнопку Пуск.
-
Правой кнопкой мыши щелкните Мой компьютер и выберите пункт Свойства.
-
Если раздел Система содержит надпись «x64 Edition», процессор поддерживает запуск 64-разрядной версии Windows.
-
Если надпись «x64 Edition» отсутствует, процессор тоже может быть совместим с 64-разрядными версиями Windows. Чтобы точно определить эту возможность, загрузите и запустите бесплатного советника по переходу на Windows 7 с веб-страницы советника по переходу на Windows 7.
|
Для установки Windows 7
можно выбрать вариант «Обновление», чтобы сохранить пользовательские
файлы, параметры и программы, однако только в том случае, если
используется 32-разрядная версия Windows Vista и требуется перейти на 32-разрядную версию Windows 7. Аналогичным образом, если компьютер работает под управлением 64-разрядной версии Windows Vista, можно выполнить обновление только до 64-разрядной версии Windows 7. Дополнительные сведения см. в статье Обновление до Windows 7: вопросы и ответы на веб-сайте Windows.
Если требуется перейти с 32-разрядной версии Windows на 64-разрядную версию Windows 7 или наоборот, следует создать резервную копию файлов и выбрать полную установку Windows 7.
Затем необходимо восстановить файлы и переустановить программы.
Дополнительные сведения о выполнении полной установки см. в разделе Установка и переустановка Windows 7.
 Примечания-
Чтобы установить 64-разрядную версию Windows 7 на компьютере, работающем под управлением 32-разрядной версии Windows, потребуется загрузить компьютер с помощью установочного диска или файлов 64-разрядной версии Windows 7.
-
Если компьютер, загружаемый с помощью установочного диска или файлов 64-разрядной версии Windows 7, не поддерживает работу с подобной версией ОС Windows, будет отображено сообщение об ошибке диспетчера загрузки Windows. Вместо этого потребуется использовать установочный диск или файлы 32-разрядной версии Windows 7.
-
Средство переноса данных Windows не перемещает файлы из 64-разрядной версии Windows в 32-разрядную версию Windows. Если компьютер работает под управлением 64-разрядной версии Windows Vista, но планируется установить 32-разрядную версию Windows 7, файлы можно перенести на внешний носитель вручную или использовать для этого функцию архивации и восстановления в составе Windows Vista. Дополнительные сведения см. в статьях Архивация файлов и Восстановление резервной копии, созданной в предыдущей версии Windows на веб-сайте Windows. (При использовании 64-разрядной версии Windows XP потребуется вручную перенести файлы на внешний носитель.)
|
Большинство программ, созданных для 32-разрядных версий Windows, будут работать и в 64-разрядных версиях Windows. Исключениями являются многие антивирусные программы.
Драйверы устройств, предназначенные для 32-разрядных версий Windows, не работают на компьютерах под управлением 64-разрядных версий Windows.
Если попытаться установить принтер или другое устройство с 32-разрядным
драйвером, оно не будет работать правильно в 64-разрядной версии Windows. Дополнительные сведения о поиске драйверов см. в разделе Обновление драйвера для оборудования, которое работает неправильно или на веб-сайте изготовителя устройства. Сведения о драйверах можно также получить на веб-странице советника по переходу на Windows 7. |
Если программа специально создана для работы в 64-разрядной версии Windows, она не будет запускаться в 32-разрядной версии Windows. (Однако большинство программ, предназначенных для 32-разрядных версий Windows, работают и в 64-разрядных версиях Windows.)
Драйверы устройств, предназначенные для 64-разрядных версий Windows, не работают на компьютерах под управлением 32-разрядных версий Windows. Дополнительные сведения о поиске драйверов см. в разделе Обновление драйвера для оборудования, которое работает неправильно или на веб-сайте изготовителя устройства. Сведения о драйверах можно также получить на веб-странице советника по переходу на Windows 7. |
Чтобы найти программы и устройства, поддерживающие Windows 7, выбирайте продукты с эмблемой «Совместимо с Windows 7». Они были протестированы на совместимость с 32-разрядными и 64-разрядными версиями Windows 7.
Можно также перейти на веб-сайт центра совместимости Windows 7 и проверить совместимость программы или устройства с 64-разрядной версией Windows 7.
Изготовители оборудования и программного обеспечения непрерывно
обновляют сведения о совместимости, поэтому рекомендуется регулярно
посещать этот ресурс. |
При поддержке: TranslateIt! for Mac — лучший словарь для мака теперь умеет переводить тексты!
Я хотел бы начать небольшой цикл статей, посвящённых бесплатному
программному обеспечению. И первую статью я хотел бы посвятить
программам, с помощью которых пользователь мог бы настроить поведение
системы так, как ему нравится. По большому счету, эта тема настолько
большая, что я даже не знаю — смогу ли я уложиться в одну статью, или
разобью её на несколько частей. В любом случае, я постараюсь не сильно
нагружать вас информацией и попробую несколько обзорно пройтись по
имеющемуся и наиболее распространённому бесплатному софту для Mac OS X.
Сразу хочу ответить на возможный вопрос:
"Почему же это обзор бесплатного софта?”. Ответ очень прост и, с виду,
не очень убедителен — эти программы бесплатны. Нет, я не настолько ярый приверженец свободно распространяемого программного обеспечения как Р. Столлман,
но эта идеология довольно привлекательна для меня как с
профессиональной точки зрения, так и с точки зрения конечного
пользователя (т.е. человека, который не заморачивается на программах,
компиляторах и т.д.), человека, который просто качает программу из
Интернета и пользуется ею, отмечая удобства и недостатки, влюбляясь и
разочаровываясь в некоторых функциях. Больше чем уверен, что большинство
из Вас, уважаемые читатели, пользуются такими программами. Я просто
попытаюсь систематизировать накопленные знания и выразить своё мнение.
Думаю, что на этом я буду заканчивать своё вступление и перейду
непосредственно сразу к делу. Сегодня я немного расскажу о тонкой
настройке Mac OS X. Для этого существует несколько приложений и
специальная команда в Терминале. Но согласитесь, запоминать команды
долго, тем более, если человек является обычным пользователем. Гораздо
легче запустить программу, выбрать необходимые параметры, нажать кнопку
"Применить”/”Сохранить” и любоваться полученным результатом.
Сразу сделаю предупреждение: Некоторые из этих специальных настроек могут нанести вред системе, если будут использованы неправильно!
Поэтому в некоторых случаях стоит все-таки воздержаться от бездумного
изменения некоторых параметров, если не быть точно уверенным, что
вводимые значения верны. И все же, я решил представить на ваш суд…
TinkerTool.
Сайт программы: http://www.bresink.com/osx/0TinkerTool/download.html
Текущая версия: 3.9 (существуют версии для Mac OS 10.5, 10.4, 10.3)
Стоимость: бесплатная
Моя оценка: 4/5.
Это программа, которая позволяет получить доступ к скрытым настройкам
системы. Все настройки разделены по категориям: Finder, Dock, Safari,
настройки, которые будут иметь эффект для всех приложений, настройки для
некоторых приложение, которые идут вместе с Mac OS X,
настройка новых функций Leopard, настройки шрифтов и сглаживания,
список программ, которые запускаются при загрузке системы и 2 вида
сброса настроек — в их "первозданное” состояние и тем значениям, которые
были до запуска TinkerTool. Так, например, для Finder можно отключить
звуки при выполнении некоторых действий, показывать скрытые файлы и
папки, показывать полный путь к каталогу в строке заголовка, отключать
или включать анимацию.
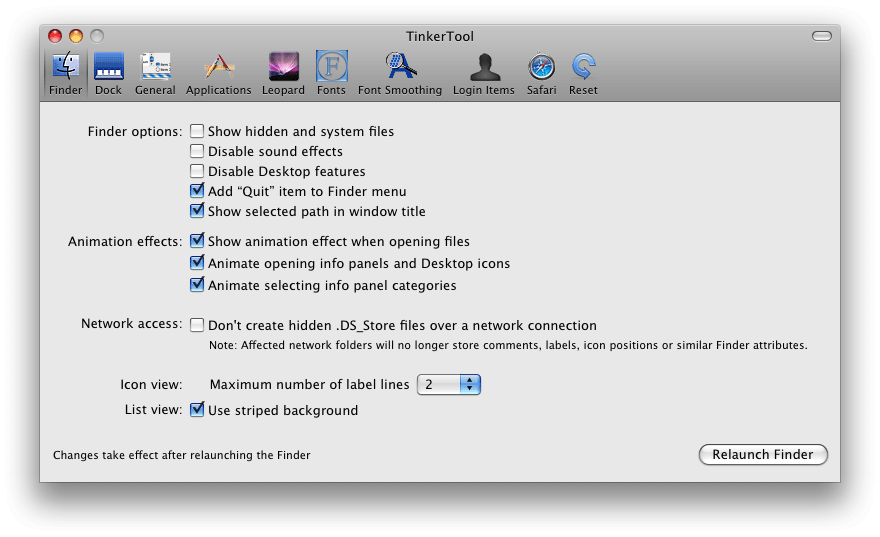
Для Dock можно отключить 3D-эффект, не разрешать менять размер дока
вручную и заблокировать содержимое, для Стэков можно настроить выделение
элемента при наведении в режиме сетки, настроить эффект сворачивания
приложений в Dock и его положения на экране.

Установка параметров происходит быстро и безболезненно. Кроме этого,
программа не может нанести вред системе, потому что пользователю дается
выбор только из предустановленных настроек. Данная программа была первой
по кастомизации Mac OS X, которую я запускал на своем компьютере,
поэтому у меня сложились довольно теплые воспоминания о ней. Простая как
в установке, так и в использовании, она подойдет любому.
Напоминаю, что это бесплатная программа, а последнее обновление было
29 мая 2008 года. Возможно, это именно тот редкий случай в
программировании, когда не имеет смысла вносить изменение в программу до
выхода следующей версии Mac OS X. Более детально ознакомиться с
программой и скачать её можно на сайте TinkerTool.
Deeper.
Сайт программы: http://www.titanium.free.fr/pgs2/english/deeper.html
Текущая версия: 1.1.2 (существуют версии для Mac OS 10.5 и 10.4)
Стоимость: бесплатная
Моя оценка: 4.2/5.
Аналогичная предыдущей программе, Deeper позволяет настраивать
скрытые настройки для Finder, Dock, Dashboard, Expose, Spotlight, Safari
и т.д. Она обладает несколько большими функциональными возможностями,
чем TinketTool, но имеет такой же дружелюбный пользователю интерфейс и
заслуживает хорошей оценки.
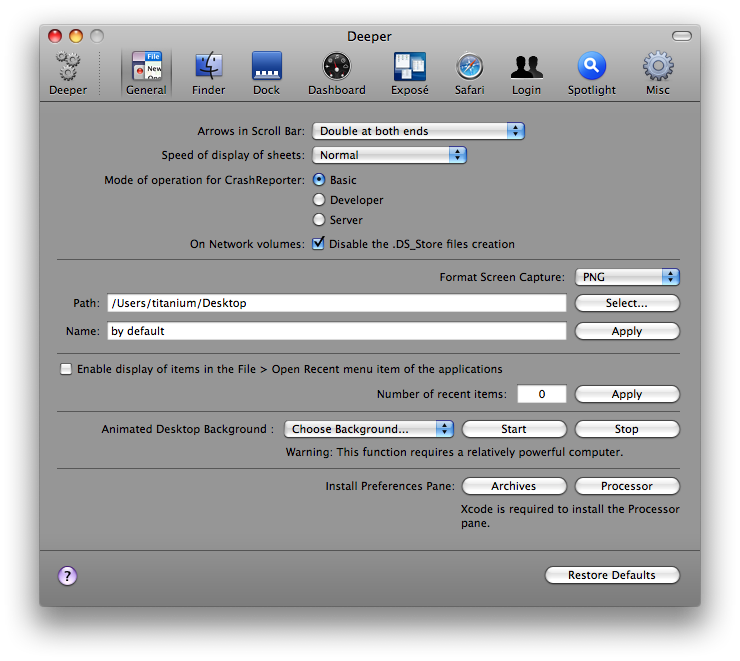
Кроме этого, у разработчиков данной программы есть более известная утилита — OnyX,
которая позволяет проверять загрузочный диск и структуру системных
вайлов, запускать разнообразные задачи для профилактика, удалять кэш
браузера, удаляет ненужные файлы, отображает более детальную информацию о
системе, её конфигурации и многое другое. OnyX расширяет
функциональность программного обеспечения и позволяет выставлять
глобальные значения настроек, которые распространяются на все ПО. Кроме
этого, в эту программу встроен функционал Deeper’a. Получить доступ к
этим функциям можно на закладке Parameters. То есть, используя Onix, вы
можете одновременно настраивать и "заботиться” о своей операционной
системе. Скачать программу вы можете на том же сайте, что и Deeper.
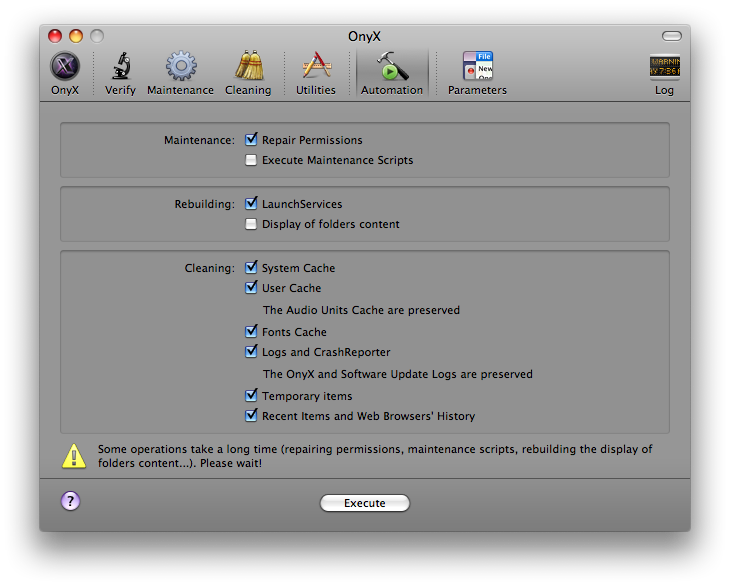
При запуске, программа выдает сообщение, что её использование может нанести вред компьютеру, однако, я надеюсь, наши читатели
не смогут навредить себе работой этого приложения. Утилите OnyX я по
праву могу поставить оценку 5/5, потому что это очень полезная и
замечательная программа. Кроме того, программа, которая буквально вчера
обновилась до версии 1.9.8, постоянно обновляется и усовершенствуется.
Secrets.
Сайт программы: http://secrets.blacktree.com/
Текущая версия: только для Mac OS 10.5
Стоимость: бесплатная
Моя оценка: 5/5.
Это поистине замечательная утилита от создателя Quicksilver. Панель
для Системных настроек, которая, как и предыдущие программы, позволяет
менять различные скрытые параметры системы. Кроме того, она пополняется
модулями для различных приложений. Это самый большой сборник скрытых
настроек, работа над которым не прекращается ни на минуту. Больше не
нужно запоминать команды для терминала или каждый раз рыскать на
специальных сайтах для поиска той или иной скрытой команды или настройки
— все они теперь в одной контрольной панели прямо в вашей системе.
Утилита встраивается непосредственно в Системные настройки при помощи
.prefpane и просто поражает обилием настроек. При этом, в этой панели
существует своя строка поиска именно для секретов. Поэтому быстро
отыскать нужную настройку не составит особого труда. Однако пользоваться утилитой стоит очень аккуратно! Будьте осторожны! В противном случае, можно привести систему в неработоспособное состояние!

Почему использование программы так может навредить системе? Я могу на
этот вопрос ответить примерно так: потому что в этой программе
пользователю разрешено несколько больше, чем во всех предыдущих. Здесь
некоторые параметры необходимо вводить вручную (чтобы их изменить).
Поэтому неправильно введеный параметр может привести к
неработоспособности системы. В целом, эта программа рассчитана на
продвинутых пользователей. Кроме того, пользователи, знающие секреты,
которые не вошли в имеющиеся версии программ, могут добавить их на сайте
программы. Будте уверены, в следующей версии утилиты появятся и Ваши
скреты. Эта программа, на мой взгляд, является наиболее полезной и
качественной, а оценка 5/5 — яркое тому подтверждение. |
Linux или же GNU/Linux (более верно) - это общее наименование
операционных систем, подобных UNIX. Такие операционные системы построены
на базе ядра Linux и имеют пакет необходимых приложений и библиотек,
разрабатываемых в рамках проекта GNU.
Благодаря открытости исходного кода, каждый желающий может внести в ОС
любые изменения, разумеется при наличии определённых знаний в области
программирования. ОС Linux распространяется бесплатно, но также
выпускаются и коммерческие версии с расширенным набором программного
обеспечения, подробной печатной документацией и другими
усовершенствованиями.
 Автором
ядра Linux является в прошлом студент одного из финских ВУЗов - Линус
Торвальдс. Увлечённый идеей создания ядра операционной системы
совместимой с UNIX для своего собственного ПК, он начал работать над
воплощением задуманного в жизнь. В качестве прототипа будущего ядра была
выбрана ОС MINIX, созданная Эндрю Таненбаумом исключительно в учебных
целях для демонстрации архитектурных особенностей и возможностей UNIX.
Как операционная система,MINIX совершенно не годилась для полноценной
работы, перед Линусом Торвальдсом же стояла задача создать именно
полноценное рабочее ядро для своего компьютера. Изначально ядро Линуса
получило название "freax", но в итоге было переименовано в Linux - собственно это гибрид слов Линус и UNIХ.
На сегодняшний день Linux имеет широкий круг довольных пользователей.
Разработка и усовершенствование ведётся открытыми сообществами по всему
миру. Выпускается большое количество дистрибутивов как для специалистов,
так и для простых пользователей. Благодаря высочайшему уровню
безопасности, отличной производительности, красивому интерфейсу с
трёхмерными эффектами и постоянно расширяющемуся пакету программ и
дополнений, всё больше продвинутых пользователей выбирают Linux как
основную или единственную операционную систему для своего ПК.
|
Проект GNU возник 27 сентября 1983 года и был направлен на разработку
свободной, UNIX-подобной операционной системы. В рамках этого проекта
было создано большое количество свободного программного обеспечения,
предназначенного для использования в Unix и системах подобных Unix, в
том числе и Linux.
Аббревиатура "GNU" расшифровывается как "GNU's Not Unix!", что в переводе с английского означает "GNU - не Unix!".
Ядром ОС GNU является GNU
Hurd. Несмотря на то, что разработка Hurd ведётся уже в течение многих
лет,этот проект до сих пор является незавершённым, поэтому операционная
система GNU не может считаться готовой для полноценного
производственного использования.
Систему известную многочисленным пользователям просто как Linux, следует
называть GNU/Linux, поскольку это есть ничто иное как комбинация
системы GNU и ядра Linux, созданного Линусом Торвальдсом.
|
Если вы, новичок планирующий перейти на ОС GNU/Linux, спросите совета у
бывалого пользователя, то наверняка услышите ответ: "Качай
дистрибутив...". Возможно, это слово покажется вам незнакомым. Что же
такое дистрибутив? Дистрибутивом называют набор программ и
приложений для решения разнообразных пользовательских задач. Все
составляющие дистрибутива объединены в единое целое системами
инсталляции, управления, настройки и поддержки.
Операционная система GNU/Linux
распространяется посредством выпуска дистрибутивов специальными
рабочими группами. Все дистрибутивы различны по своему содержанию,
каждый имеет свою собственную концептуальную составляющую, свой набор
программ, свои достоинства и недостатки. Каждый из дистрибутивов
разрабатывается с учётом пожеланий конечного пользователя. Спектр задач,
которые способен выполнять тот или иной дистрибутив зависит от того
является ли пользователь программистом, дизайнером или "простым
смертным".
На сегодняшний день выпущено больше сотни дистрибутивов GNU/Linux.
Наличие большого количества дистрибутивов, даёт возможность найти самый
оптимальный вариант, в зависимости от ваших потребностей.
|
GNOME расшифровывается как Gnu Network
Object Model Environment и является свободной средой для рабочего стола.
GNOME является частью GNU.
Проект GNOME стартовал в 1997 году (основатели Мигель де Иказа и
Федерико Мена) в качестве альтернативы рабочей среде KDE.Цель проекта
GNOME заключается в разработке полноценной свободной рабочей среды,
доступной для любых пользователей, от новичков до профессионалов,
независимо от физических и языковых ограничений.

Разработка GNOME ведётся с учётом HIG (GNOME Humаn Intеrfаce
Gudielinеs) - руководства по созданию дружелюбных для пользователя,
удобных графических интерфейсов.Проект GNOME находится в постоянном
цикле разработки и обновления.Локализация среды GNOME производится в
рамках специального проекта GNOME Translation Project. Пользовательский
интерфейс, а также документация переводится при помощи gettext -
библиотеки GNU, широко применямой для интернационализации программного
обеспечения.
В состав GNOME входят файловый менеджер и панели, программы для работы
с сетью, графикой, мультимедийные программы, утилиты для
администрирования и многое другое. Помимо всего прочего GNOME
обладает собственным инструментом для разработки приложений,
интегрируемых в среду GNOME. Он называется Glade и предназначен для
создания графических интерфейсов основаных на GTK+ и Devhelp. |
 KDE (K Desktop Environment) - это рабочая среда для настольного
компьютера, состоящая из тесно связанных между собой служебных программ и
программ для решения повседневных задач.
KDE (K Desktop Environment) - это рабочая среда для настольного
компьютера, состоящая из тесно связанных между собой служебных программ и
программ для решения повседневных задач.
Проект KDE был основан Маттиасом Эттрихом в 1996 году. Задача проекта
состояла в объединении мощи ОС Unix с удобством современных графических
интерфейсов. Фактически, появление KDE означало начало борьбы UNIX за
настольные компьютеры.
Несмотря на то, что возможностями проекта
пользуются в основном владельцы GNU/Linux, KDE также, прекрасно
работает со всеми UNIX-подобными системами, за исключением непопулярных
версий UNIX. В последнем случае, возможно, понадобится редактировать
исходники программ для компиляции подходящей версии KDE. Список систем,
поддерживающих KDE включает в себя Linux, Solaris, FreeBSD, IRIX, HP-UX и
др. Технология нового поколения - KDE 4 работает даже на Windows и MAC
OS X.
Помимо отлично проработанного менеджера окон, KDE
включает в себя большое количество всевозможных приложений, среди
которых система получения справочной информации, система
конфигурационной настройки, файловый менеджер, клиент электронной почты,
программы для работы с графикой, программы для просмотра файлов разных
форматов и многое другое. KDE - это мощная интегрированная рабочая
среда, которая позволяет полноценно и с максимальным комфортом
использовать возможности компьютера и ОС.
|
 Fluxbox - это оконный менеджер для X Window System, являющийся
ответвлением от Blackbox, с той же направленностью на легковесность.
Пользовательский интерфейс Fluxbox имеет только панель задач,
всплывающее меню, которое можно вызвать щелчком правой клавиши мыши и
минимальную поддержку графических иконок. Все базовые конфигурации
контролируются текстовыми файлами, включая конструкции меню и
отображение "горячих клавиш".
Fluxbox - это оконный менеджер для X Window System, являющийся
ответвлением от Blackbox, с той же направленностью на легковесность.
Пользовательский интерфейс Fluxbox имеет только панель задач,
всплывающее меню, которое можно вызвать щелчком правой клавиши мыши и
минимальную поддержку графических иконок. Все базовые конфигурации
контролируются текстовыми файлами, включая конструкции меню и
отображение "горячих клавиш".
FluxBox поддерживает приятные для глаз цвета, градиенты, рамки и
некоторые другие эффекты. В последних версиях поддерживаются
закруглённые углы и различные графические элементы. Менеджеры эффектов,
такие как например xcompmgr или transset-df могут добавить прозрачности
настольным элементам и окнам. Дополнительные возможности могут также
быть обеспечены при использовании iDesk, fbdesk или ROX Desktop. Fluxbox
имеет также некоторые особенности, которых нет в Blackbox, в частности
табулированные окна и настраиваемые заголовки.
Из-за минимального размера занимаемого объёма памяти и быстрой
загрузки, FluxBox широко используется во многих LiveCD, таких как
например Knoppix,STD и GParted. FluxBox также использовался в системе
Damn Small Linux и antiX, правда позднее был заменён на JWM, в 2007 и
2009 годах соответственно. На сегодняшний день FluxBox является
менеджером по-умолчанию в системах PCFluxboxOS, обновленном PCLinuxOS и
Linux Mint Fluxbox CE. Ubuntu, Fluxbuntu с FluxBox и легковесными
приложениями был выпущен в Октябре 2007 года.
FluxBox обладает следующими возможностями:
- открытие root-меню щелчком правой клавиши мыши
- настраиваемое root-меню
- поддержка обоев
- запускающиеся приложения появляются в панели задач
- поддержка ярлыков на рабочем столе
- поддержка тем оформления рабочего стола
Настройка различных параметров осуществляется посредством редактирования конфигурационных файлов в поддиректории .fluxbox в основной пользовательской директории. Параметры "горячих клавиш" сохранены в файле ~/.fluxbox/keys , схема разметки меню находится в файле ~/.fluxbox/menu , задачи выполняемые при запуске системы сохранены в файле ~/.fluxbox/startup , конфигурация fluxbox находится в файле ~/.fluxbox/init.
|
 Многие пользователи, в качестве недостатка системы GNU/Linux,
отмечали невозможность запустить популярные программы или игры,
большинство из которых, как известно, созданы для Windows.
Действительно, реальность такова, что даже несмотря на наличие огромного
количества программ для GNU/Linux практически на все случаи жизни,
зачастую ощущается недостаток привычных "виндовских" программ, хотя бы
на начальном этапе использования GNU/Linux.
Многие пользователи, в качестве недостатка системы GNU/Linux,
отмечали невозможность запустить популярные программы или игры,
большинство из которых, как известно, созданы для Windows.
Действительно, реальность такова, что даже несмотря на наличие огромного
количества программ для GNU/Linux практически на все случаи жизни,
зачастую ощущается недостаток привычных "виндовских" программ, хотя бы
на начальном этапе использования GNU/Linux.
К счастью, решение
этой проблемы было найдено довольно оперативно и явило собой специальное
программное обеспечение, позволяющее исполнять windows-программы из под
GNU/Linux.
Проект, получивший название "Wine" стартовал в 1993 году и
использовался для исполнения в GNU/Linux 16-битных программ Windows 3.1.
Основатель проекта - Боб Амштадт, лидером проекта с 1994 года является
Александр Жульярд. Аббревиатура "Wine"
расшифровывется как "Wine is not an Emulator", что в переводе означает
"Вайн - не эмулятор". Известные продукты Qemu,Win4Lin,VirtualBox,
которые тоже позволяют запускать Windows-программы в Linux в отличии от
Winе являются эмуляторами, Wine же - это эмуляционная среда Windows API.
Несмотря на то, что использование "Wine" не может гарантировать
стабильный запуск и исполнение всех Windows-программ, большинство из них
всё-таки запускаются и работают также быстро как и в Windows, а порой
даже быстрее.
Скачать Wine можно здесь
|
 Перед началом установки, естественно, необходимо скачать драйвер
Nvidia. Чтобы не потерять полученный файл, его можно разместить в
домашнем каталоге. Особенностью Linux
является, то что драйверы устройств интегрируются прямо в ядро системы.
При установке видеодрайвера графическая подсистема отключается, поэтому
загружаем систему в безопасном режиме.
Перед началом установки, естественно, необходимо скачать драйвер
Nvidia. Чтобы не потерять полученный файл, его можно разместить в
домашнем каталоге. Особенностью Linux
является, то что драйверы устройств интегрируются прямо в ядро системы.
При установке видеодрайвера графическая подсистема отключается, поэтому
загружаем систему в безопасном режиме.
1.При включении компьютера, появляется меню grub - нажмите клавишу
Escape. В возникшем списке ядер Linux, необходимо выбрать вторую
строчку, где написано: "версия ядра(safe mode)" и нажать Enter.
2.Используя файловую систему, найдите каталог, в котором лежит драйвер.
3.Находясь в нужном каталоге, введите: sh имядрайвера.run, после этого начнётся установка драйвера.
Процесс установки стандартный, вам нужно будет принять текст
лицензионного соглашения и следовать дальнейшим инструкциям. Если
установка успешно завершилась, появится предложение отредактировать
конфигурационный файл xorg.conf.
Чтобы протестировать
свежеустановленный драйвер, введите команду "startx", если графическая
подсистема загрузится, значит драйвер установлен правильно.
Перезагрузив компьютер, не забудьте вновь нажать Escape в момент его
появления и выбрать в списке ядер первую строчку (без safe mode), чтобы
загрузить систему в нормальном режиме.
|
Система GNU/Linux привлекает новых
пользователей приятным интерфейсом с использованием различных эффектов(в
том числе и 3d) на рабочем столе, высокой производительностью и
безопасностью, ну и конечно одним из важнейших моментов является
бесплатность и доступность этой операционной системы. Почти каждому, кто
впервый раз видит скриншот GNU/Linux, хочется установить и лично
потестировать эту систему. И здесь пользователь обычно сталкивается с
проблемой выбора дистрибутива и процессом инсталляции.
Дистрибутивов GNU/Linux великое
множество и далеко не каждый может похвастаться простотой в установке.
Кроме того, мало кто отважится в один момент отказаться от Windows и
полностью передать контроль над системой GNU/Linux. А если устанавливать
GNU/Linux совместно с Windows, есть риск нанести ущерб данным. Конечно,
сегодня доступны такие средства, как например LiveCD - "живой диск", с
которого можно загрузить GNU/Linux, полюбоваться, потестировать и при
желании установить уже на жёсткий диск. Но для этого LiveCD нужно
заказать или записать самостоятельно, что опять же отнимет много
времени.
К счастью, существует проект, максимально упрощающий установку
GNU/Linux. Речь идёт о проекте Wubi. В рамках проекта выпускается
маленькая утилита, размером всего 1.46 мегабайт, которая позволяет
установить дистрибутив GNU/Linux Ubuntu примерно за 10-15 минут! После
запуска утилиты появляется окно, в котором выбрать диск для установки,
размер установки, тип дистрибутива (на выбор: Ubuntu,Xubuntu, Kubuntu,
Mythbuntu), язык, а также ввести имя пользователя и пароль, которые
будут использоваться при работе в GNU/Linux.

После нажатия кнопки Install, произойдёт скачивание свежей версии
выбранного дистрибутива и последующая его установка. Дистрибутив
устанавливается в отдельную папку и не создаёт помех для работы Windows.
По окончании установочного процесса, вам будет предложено перезагрузить
компьютер. После перезагрузки, в стандартном меню Windows-загрузчика,
вы обнаружите строку "Ubuntu", таким образом вы можете выбрать какую
систему загрузить - Windows или Ubuntu.
Потестировав вволю возможности GNU/Linux, вы, наконец, сможете принять
окончательное решение и удалить Windows или GNU/Linux, хотя ничто не
мешает вам использовать обе системы совместно. Скачать Wubi |
 Несмотря на то, что количество вирусов для
GNU/Linux стабильно увеличивается из года в год, число их остаётся
незначительным по сравнению с количеством вирусов для Windows. Поскольку
системы на основе ядра Linux являются открытыми и кроссплатформенными,
уязвимости, которые используются создателями вирусов, оперативно
закрываются.
Несмотря на то, что количество вирусов для
GNU/Linux стабильно увеличивается из года в год, число их остаётся
незначительным по сравнению с количеством вирусов для Windows. Поскольку
системы на основе ядра Linux являются открытыми и кроссплатформенными,
уязвимости, которые используются создателями вирусов, оперативно
закрываются.
Для борьбы с сотнями тысяч вирусов, написанных для Microsoft Windows,
применяются специальные антивирусные программы. Ассортимент вредоносных
программ очень велик: от самых простых и безобидных, до сложных
деструктивных программ, изменяющих и уничтожающих данные и даже
выводящих из строя системное оборудование (hardware). Особенно опасно
то, что большая часть пользователей работает в Windows с правами
администратора. Решение этой проблемы было осуществлено с выходом
Windows Vista, с помощью технологического комплекса User Account
Control. Теперь даже у администратора запрашивается подтверждение данных
при выполнении операций, требующих прав администратора.
В GNU/Linux же, распределение прав пользователей существовало всегда.
Присутствует единственная учётная запись администратора - "root".
Root-пользователь может неограниченно реализовывать любые изменения и
операции в системе, в том числе и удаление программ и работу с
системными файлами. Для остальных имеется учётная запись обычного
пользователя, которая ограничивает свободу действий изменением
исключительно персональных настроек не влияющих на функционирование
важных системных процессов. Совершать манипуляции с файлами можно только
в своёй домашней папке или в тех, на которые есть разрешение от
суперпользователя (root). Кроме того, для Linux есть и антивирусные
программы, например: Dr.Web, Антивирус Касперского,Avast!,ClamAV и др.,
которые могут фильтровать трафик, проверять файлы, диски, каталоги.
|
 Чтобы комфортно работать сразу с несколькими операционными
системами,необходимо организовать их на этапе загрузки компьютера.
Программы, создающие "распутье" называются незамысловато - загрузчики.
После включения компьютера на дисплее отображается меню, позволяющее
выбрать ОС для загрузки. На сегодняшний день известны несколько подобных
программ.
Чтобы комфортно работать сразу с несколькими операционными
системами,необходимо организовать их на этапе загрузки компьютера.
Программы, создающие "распутье" называются незамысловато - загрузчики.
После включения компьютера на дисплее отображается меню, позволяющее
выбрать ОС для загрузки. На сегодняшний день известны несколько подобных
программ.
Одной из наиболее популярных является программа для загрузки GNU/Linux -
GRUB. Аббревиатура GRUB расшифровывается как Grand Unified Bootloader.
Преимущество этой программы в её гибкости. Помимо всех файловых систем
Linux, GRUB поддерживает NTFS и FAT32, благодаря чему любая ОС может
быть запущена с помощью передачи управления ядру или другому загрузчику.
С программой GRUB
справятся как новички, так и опытные пользователи, настройки
производятся с помощью редактирования конфигурационных файлов. Файл с
настройками загрузчика можно найти по адресу /boot/grub/menu.conf. В
файле конфигурации могут быть использованы дополнительные параметры,
ниже приведены некоторые из них:
"default" - определяет ОС, загружаемую по-умолчанию.
"timeout" - отвечает за время задержки загрузочного меню.
"password" - повышает системную безопасность за счёт ограничения доступа к меню и командной строке.
Приятной мелочью GRUB является симпатичный стартовый экран, на который
выводится фоновая картинка для каждой операционной системы.
Ещё один распространённый загрузчик - LILO (Linux Loader), с
функциональной точки зрения весьма схож с GRUB. Файл настроек находится
по адресу /etc/lilo.conf. Непосредственно через LILO, можно загрузить и
Microsoft Windows.
|
|

